Purchasing has never been easier
You can now use Apple Pay or Samsung Pay with your U1 Debit and/or Credit Card for your transactions.
Google Pay has been discontinued for transactions in the United States. Google Wallet is still available for peer-to-peer payments and money transfers. You can manage your Google Wallet account directly through the Google Wallet app.
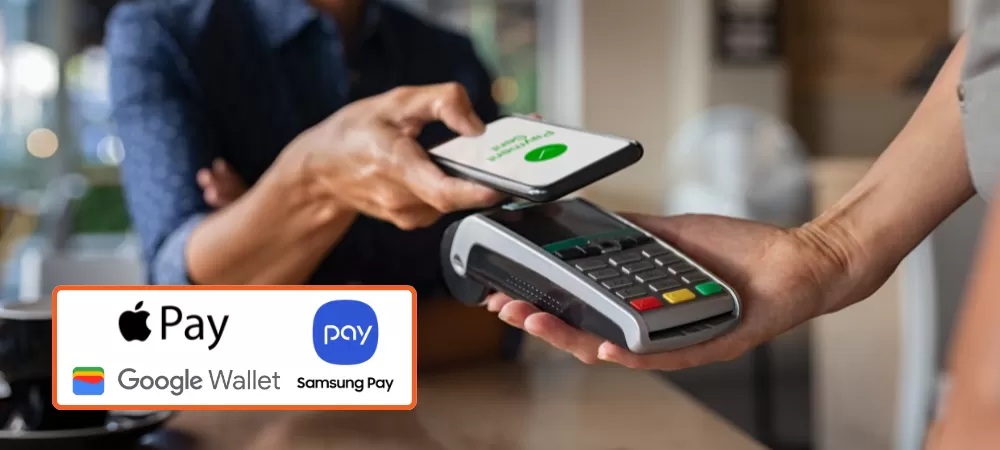
Learn how to set up and use Apple or Samsung pay with your U1 Credit and/or Debit Card by clicking on the dropdown questions below.
- Go to the Wallet app Apple Wallet icon
 and tap the add logo
and tap the add logo 
- Follow the steps to add your U1 debit or credit card. You can watch the demo video below to see how it works.
- Enter your card details in manually or line your card up in the picture frame. The app will recognize the card and then ask for the three digit security code on the back of your card.
- You will need to grant permission for your iPhone to access your location in order to accurately track your purchases.
- Tap next. U1 will verify your information and you can start using Apple Pay.
- When you're paying at a store, make sure the payment terminal has an Apple Pay or contactless payment symbol.
- When you're ready to pay, place the backside of your iPhone on the terminal and it will prompt you to confirm your purchase with Face ID, Touch ID or your pin.
- If Apple Pay doesn't pop up when trying to pay at the terminal, double tap your power button or open the Wallet app to manually trigger it.
- Open Samsung Pay on your phone.
- Tap Menu in the top left corner.
- Tap Cards and then Add Card.
- Tap Add credit/debit card.
- Follow the instructions to register your card.
- Agree to the terms and conditions.
- U1 will verify the information and then your card is ready to be used.
- Download the Google Wallet app from Google Play Store or Apple App Store.
- Sign in with your Google account.
- Follow the prompts to link your U1 Credit Card.
- Use Google Wallet to send money to friends and family, or receive funds.
Questions about U1 Digital Services? Send us a message or give us a call or send a message for assistance.
